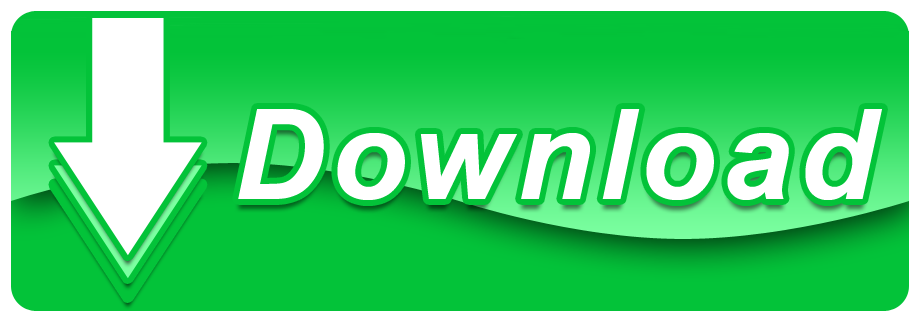- Win32 Disk Imager Iso File
- Win32 Disk Imager Pour Android
- Win32 Disk Imager Android Software
- Win32 Disk Imager Android Data Recovery
- Win32 Disk Imager Instructions
- Win32 Disk Imager Android
Download Win32DiskImager from the Raspberry Pi Downloads Page or from http://sourceforge.net/projects/win32diskimager/files/latest/download
Use Win32 Disk Imager to write the image onto your micro SD. Instructions on how to use Win32 Disk Imager can be found Win32 Disk Imager; After Win32 Disk Imager has finished, remove the micro SD card from your computer and insert the micro SD card into your powered-off BeagleBone Black. How To Format SD Card After Using Win32 Disk Imager - Restore SD Card Capacity - After Use My USB Drive With Win 32 Disk Imager It showing Less in Size - 4 GB SD card is used with this tool and after it shows only 40 MB and unable to Format and It Shows The Disk is Write Protected (Solved). Image Writer for Microsoft Windows Release 1.0.0 - The 'Holy cow, we made a 1.0 Release' release. About: This utility is used to read and write raw image files to SD and USB memory devices. Simply run the utility, point it at your raw image, and then select the removable device to write to. This utility can not write CD-ROMs.
Insert your SD Card and then run Win32DiskImager.exe. It may give an error message on startup, but you can often ignore it. It should find your SD Card drive or if not select it. Select the file '#.img' image file you wish to use and then press write. Once it completes you are ready to go, insert your SD card into the Raspberry Pi.
Writing Your Own Custom SD Card Setup To A File
Run Win32DiskImager.exe
Ensure the Device drop down box has the drive your card is inserted into.

Press the folder button and select the folder and filename you want to use to write your image file to.
Press the Read button.
Example Instructions To Email To Someone
Here's the instructions to install your SD card ready for the Raspberry Pi.
1. Download and install Win32 Disk Imager from this link:
http://sourceforge.net/projects/win32diskimager/files/latest/download
Unzip it.

2. Download the following file to a computer with at least <<<#>>>GB of free disk space.
<<<>>>>
Unzip it (this may take a while as its a large file to match the size of the SD card)
3. Plug the SD card into a SD card slot or adaptor for your PC.
4. Run the unzipped Win32DiskImager.exe application (may just be shown as Win32DiskImager depending on your windows settings)
Ensure the correct driver letter is selected for the SD card – double check this is right in Windows Explorer as Win32DiskImager will overwrite the entire drive without warning if the wrong drive is selected!
Select the unzipped <<<>>.img file
Press Write and wait for the program to write the operating system onto the SD card.
5. Once the writing is done plug the SD card into the Raspberry Pi and power it up.
'Not enough space on disk' error
You created an image file from a 8GB SD card and when you try and write it to a new 8GB SD card you get this message. Yep, SD cards are not always identical in size and Win32 Disk Imager currently has no way to solve this.
For example:
Image file: 15564800 sectors x 512 bytes per sector = 7,969,177,600 bytes
Mario Collection PS2 ISO Ntsc MG-MF Descarga el juego de Mario Collection para la consola PlayStation 2 formato ISO 1 link por MEGA y MediaFire. Super Mario Bros. Rom for Nintendo Entertainment System (NES) and play Super Mario Bros. On your devices windows pc, mac,ios and android! Download Game Super Mario ps2 iso Super Mario Bros Collection -81 mb Setelah diekstrak 1.08 gb. Dalam file ISO ini sudah banyak koleksi game Super Mario yang terkenal ada sekitar 147 Game didalamnya,silahkan nanti pilih dan mainkan sendiri semua gamenya lancar dimainkan.Dikarenakan ini file ISO jadi game ini bisa langsung diinstal ke Hardisk. Super mario bros collection ps2 iso.
SD card: 15523840 sectors x 512 bytes per sector = 7,948,206,080 bytes
So we need to limit the space used on the card to fit within the number of sectors available. If you want pick a smaller size to give you an bit of unused space for possibly smaller future cards.
Then follow the guide here.
This page is based on unmaintained content in BeagleBoard:Android, because the namespace BeagleBoard is locked by CircuitCo.
The place to go for Android on the BeagleBone Black is now: BBBAndroid (hosted on SourgeForge.net).
Android is not officially supported by CircuitCo or BeagleBoard.org.
Android On The BeagleBone Black
This section shows you how to boot Android 4.2.2 Jelly Bean on your BeagleBoard Black using a windows computer. The process is very similar to booting Angstrom or any other OS from a micro SD card.
Note: You will need at least a 4GB micro SD. Some 4 GB cards may not have enough actual space as well, you may need to upgrade to an 8 GB card.
Things you will need:
- BeagleBone Black
- HDMI capable display (or compatible VGA/DVI)
- HDMI-to-microHDMI cable (or compatible VGA/DVI converters)
- Ethernet cable (with working network connection)
- USB Mouse (keyboard is an optional extra)
- 5V External Power supply
- 4GB micro SD. Some 4 GB may not have enough actual space, you may need to upgrade to an 8 GB card.
- Windows computer with internet connection (Windows 7 preferred)
This is the download link for the image file for installing Android 4.2.2 on a micro SD card to boot from, courtesy of Andrew Henderson.
After you have downloaded the .img.bz2 file, use a program such as 7zip to extract the image file
- Once 7zip is installed, right click on 'BBB_JB_Android_3_8_13.img.bz2' and click 7zip > Extract Here, to extract the .img file
Insert the micro SD card into your computer
- Using a microSD-to-SD or microSD-to-USB adapter is fine
Use Win32 Disk Imager to write the image onto your micro SD
- Instructions on how to use Win32 Disk Imager can be found Win32 Disk Imager
Win32 Disk Imager Iso File
After Win32 Disk Imager has finished, remove the micro SD card from your computer and insert the micro SD card into your powered-off BeagleBone Black.
- Also make sure you have your mouse (and keyboard if you are using one), display, and Ethernet connected (if you want internet access)
While holding down the 'boot' button, apply the 5V external power to the board. Continue to hold the 'boot' button until the USER LEDs begin to flash
- If you have been holding the 'boot' button for longer than 10 seconds, remove the power and try again
This should put the word 'android' on your screen and after ~2 minutes you will be brought to the Android home screen.
It will act as though is is your first time booting up and take you through the start up guide.
Linux SD Card Writing
This section is for users who wish to use Linux to load the Android 4.2.2 image onto a micro SD card
This is the download link for the image file for installing Android 4.2.2 on a micro SD card to boot from, courtesy of Andrew Henderson.Navigate to the location of your BBB_JB_Android_3_8_13.img.bz2 file
When there, unzip the file
- You may also use any other unzipping program your are familiar with
Win32 Disk Imager Pour Android
Now determine which /dev location your micro SD card is by entering the following command
This will show you sdX locations on your system. Look for the sdX location which may look like the following
In this case /dev/sdb is the location of the micro SD card to be written to. The best way to identify the correct location is by the size of the disk in that location.
- WARNING: Be sure to identify the correct micro SD card location. If you identify the wrong location you may accidentally overwrite your hard drive in a following step. This would be bad.
After you have determined the sdX location of your disk you can write the image to your micro SD; this will take a while
- Remember to replace the 'X' with the disk letter you determined in the last step. For the example shown about the disk letter is 'b' -- /dev/sdb
After the image has finished writing remove the micro SD card from your computer and insert the micro SD card into your powered-off BeagleBoard Black.

Press the folder button and select the folder and filename you want to use to write your image file to.
Press the Read button.
Example Instructions To Email To Someone
Here's the instructions to install your SD card ready for the Raspberry Pi.
1. Download and install Win32 Disk Imager from this link:
http://sourceforge.net/projects/win32diskimager/files/latest/download
Unzip it.
2. Download the following file to a computer with at least <<<#>>>GB of free disk space.
<<<>>>>
Unzip it (this may take a while as its a large file to match the size of the SD card)
3. Plug the SD card into a SD card slot or adaptor for your PC.
4. Run the unzipped Win32DiskImager.exe application (may just be shown as Win32DiskImager depending on your windows settings)
Ensure the correct driver letter is selected for the SD card – double check this is right in Windows Explorer as Win32DiskImager will overwrite the entire drive without warning if the wrong drive is selected!
Select the unzipped <<<>>.img file
Press Write and wait for the program to write the operating system onto the SD card.
5. Once the writing is done plug the SD card into the Raspberry Pi and power it up.
'Not enough space on disk' error
You created an image file from a 8GB SD card and when you try and write it to a new 8GB SD card you get this message. Yep, SD cards are not always identical in size and Win32 Disk Imager currently has no way to solve this.
For example:
Image file: 15564800 sectors x 512 bytes per sector = 7,969,177,600 bytes
Mario Collection PS2 ISO Ntsc MG-MF Descarga el juego de Mario Collection para la consola PlayStation 2 formato ISO 1 link por MEGA y MediaFire. Super Mario Bros. Rom for Nintendo Entertainment System (NES) and play Super Mario Bros. On your devices windows pc, mac,ios and android! Download Game Super Mario ps2 iso Super Mario Bros Collection -81 mb Setelah diekstrak 1.08 gb. Dalam file ISO ini sudah banyak koleksi game Super Mario yang terkenal ada sekitar 147 Game didalamnya,silahkan nanti pilih dan mainkan sendiri semua gamenya lancar dimainkan.Dikarenakan ini file ISO jadi game ini bisa langsung diinstal ke Hardisk. Super mario bros collection ps2 iso.
SD card: 15523840 sectors x 512 bytes per sector = 7,948,206,080 bytes
So we need to limit the space used on the card to fit within the number of sectors available. If you want pick a smaller size to give you an bit of unused space for possibly smaller future cards.
Then follow the guide here.
This page is based on unmaintained content in BeagleBoard:Android, because the namespace BeagleBoard is locked by CircuitCo.
The place to go for Android on the BeagleBone Black is now: BBBAndroid (hosted on SourgeForge.net).
Android is not officially supported by CircuitCo or BeagleBoard.org.
Android On The BeagleBone Black
This section shows you how to boot Android 4.2.2 Jelly Bean on your BeagleBoard Black using a windows computer. The process is very similar to booting Angstrom or any other OS from a micro SD card.
Note: You will need at least a 4GB micro SD. Some 4 GB cards may not have enough actual space as well, you may need to upgrade to an 8 GB card.
Things you will need:
- BeagleBone Black
- HDMI capable display (or compatible VGA/DVI)
- HDMI-to-microHDMI cable (or compatible VGA/DVI converters)
- Ethernet cable (with working network connection)
- USB Mouse (keyboard is an optional extra)
- 5V External Power supply
- 4GB micro SD. Some 4 GB may not have enough actual space, you may need to upgrade to an 8 GB card.
- Windows computer with internet connection (Windows 7 preferred)
This is the download link for the image file for installing Android 4.2.2 on a micro SD card to boot from, courtesy of Andrew Henderson.
After you have downloaded the .img.bz2 file, use a program such as 7zip to extract the image file
- Once 7zip is installed, right click on 'BBB_JB_Android_3_8_13.img.bz2' and click 7zip > Extract Here, to extract the .img file
Insert the micro SD card into your computer
- Using a microSD-to-SD or microSD-to-USB adapter is fine
Use Win32 Disk Imager to write the image onto your micro SD
- Instructions on how to use Win32 Disk Imager can be found Win32 Disk Imager
Win32 Disk Imager Iso File
After Win32 Disk Imager has finished, remove the micro SD card from your computer and insert the micro SD card into your powered-off BeagleBone Black.
- Also make sure you have your mouse (and keyboard if you are using one), display, and Ethernet connected (if you want internet access)
While holding down the 'boot' button, apply the 5V external power to the board. Continue to hold the 'boot' button until the USER LEDs begin to flash
- If you have been holding the 'boot' button for longer than 10 seconds, remove the power and try again
This should put the word 'android' on your screen and after ~2 minutes you will be brought to the Android home screen.
It will act as though is is your first time booting up and take you through the start up guide.
Linux SD Card Writing
This section is for users who wish to use Linux to load the Android 4.2.2 image onto a micro SD card
This is the download link for the image file for installing Android 4.2.2 on a micro SD card to boot from, courtesy of Andrew Henderson.Navigate to the location of your BBB_JB_Android_3_8_13.img.bz2 file
When there, unzip the file
- You may also use any other unzipping program your are familiar with
Win32 Disk Imager Pour Android
Now determine which /dev location your micro SD card is by entering the following command
This will show you sdX locations on your system. Look for the sdX location which may look like the following
In this case /dev/sdb is the location of the micro SD card to be written to. The best way to identify the correct location is by the size of the disk in that location.
- WARNING: Be sure to identify the correct micro SD card location. If you identify the wrong location you may accidentally overwrite your hard drive in a following step. This would be bad.
After you have determined the sdX location of your disk you can write the image to your micro SD; this will take a while
- Remember to replace the 'X' with the disk letter you determined in the last step. For the example shown about the disk letter is 'b' -- /dev/sdb
After the image has finished writing remove the micro SD card from your computer and insert the micro SD card into your powered-off BeagleBoard Black.
- Also make sure you have a keyboard, mouse, display, and Ethernet connected (if you want internet access)
While holding down the 'boot' button, apply power to the board. Continue to hold the 'boot' button until the USER LEDs begin to flash
This should put the word 'android' on your screen and after ~2 minutes you will be brought to the Android home screen.
Changing the Screen Resolution
If you are not happy with the default resolution that comes with the Android 4.2.2 image you are able to change it.
To do this you need to:
- Have the image flashed to the micro SD card
- Know the resolutions and refresh rates of the display you are trying to connect to
- Have a computer to connect the micro SD card
Insert the SD card into your computer of choice and open up the 'boot' partition.
- This should be the only partition that pops up in Windows
Open the uEnv.txt with a text editor.
The line corresponding to the screen resolution reads:
The part where it says video=720x480-16@60 is what you will want to change to adjust your resolution.
An example of a different resolution is:
You can repeatedly edit this line and reboot from the micro SD card to figure out what resolution you want.
The highest resolution setting that may potentially be supported by the BeagleBoard Black is:
Installing Applications
Not all applications will be supported (including the Google Play Store) with this image on the BeagleBone Black.There are two main options for getting apps onto the board
- Download from the internet while in Android on the board
- Copy .apk files on to the micro SD before booting
Win32 Disk Imager Android Software
Downloading while in Android is very straight forward. Just find the .apk file you want online and download it to the board.
Google 3d warehouse download. You can then use 'OI File Manager' to find your .apk file. Clicking on the file should prompt you for permission to install the app.
The other option is not possible from a windows computer because it does not recognize all of the partitions when plugging in your micro SD card.
Download any .apk files you want to try on your BeagleBone Black and then plug your micro SD card into the Linux machine.
In the terminal, navigate (using cd) to the location you have your .apk files stored.
Win32 Disk Imager Android Data Recovery
- If you are unfamiliar with using Linux terminal there are many good resources to learn from throughout the internet.
Win32 Disk Imager Instructions
Copy the files to the rootfs partition on the micro SD card
Repeat this command replacing 'app-filename' with the name of the .apk you want to copy to the micro SD
You can then boot Android from the SD card and the apps may have installed themselves or you may have to install them manually.
To install them manually, use 'OI File Manager' to find the desired .apk file.
Clicking on the file should prompt you for permission to install the app.